1. Buka photoshop, lalu masukan gambar yang mau kita edit (gambar terserah), lalu klik "new layer" pojok kanan bawah.
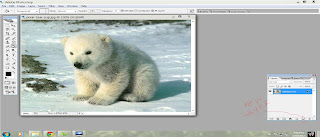
2.Warnai layer yang baru tersebut dengan warna hitam menggunakan "fill tool", jangan lupa warna harus hitam-putih, tapi sebelumnya klik gambar mata yang berada di samping kiri gambar beruang/layer yang bawah, lalu setelah menjadi hitam, ubah efeknya dari "normal" menjadi "screen".
Lihat screenshootnya agar lebih jelas.
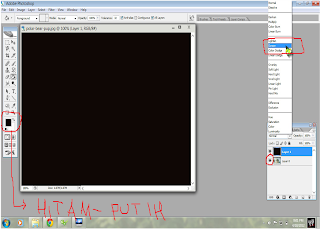
3. Lalu klik "filter-sketch-graphic pen".
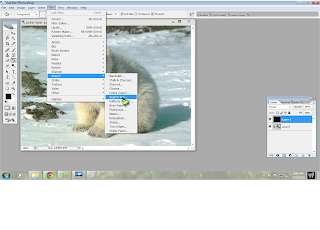
4. Lalu ubah angkanya seperti gambar berikut, klik ok.
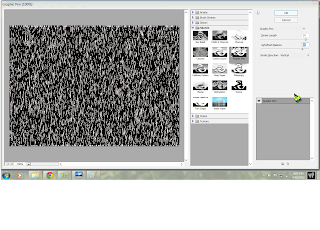
5. Setelah itu klik "filter-blur-gaussian blur", ubah angka radiusnya menjadi 1.4 lalu klik ok!
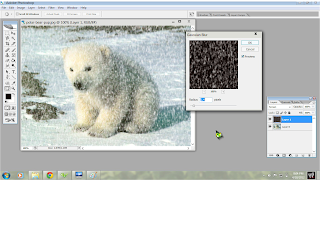
6. Ini dia hasilnya--->
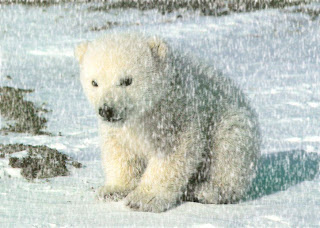
Sekian Cara Membuat Efek Salju semoga bermanfaat...:)
Tidak ada komentar:
Posting Komentar